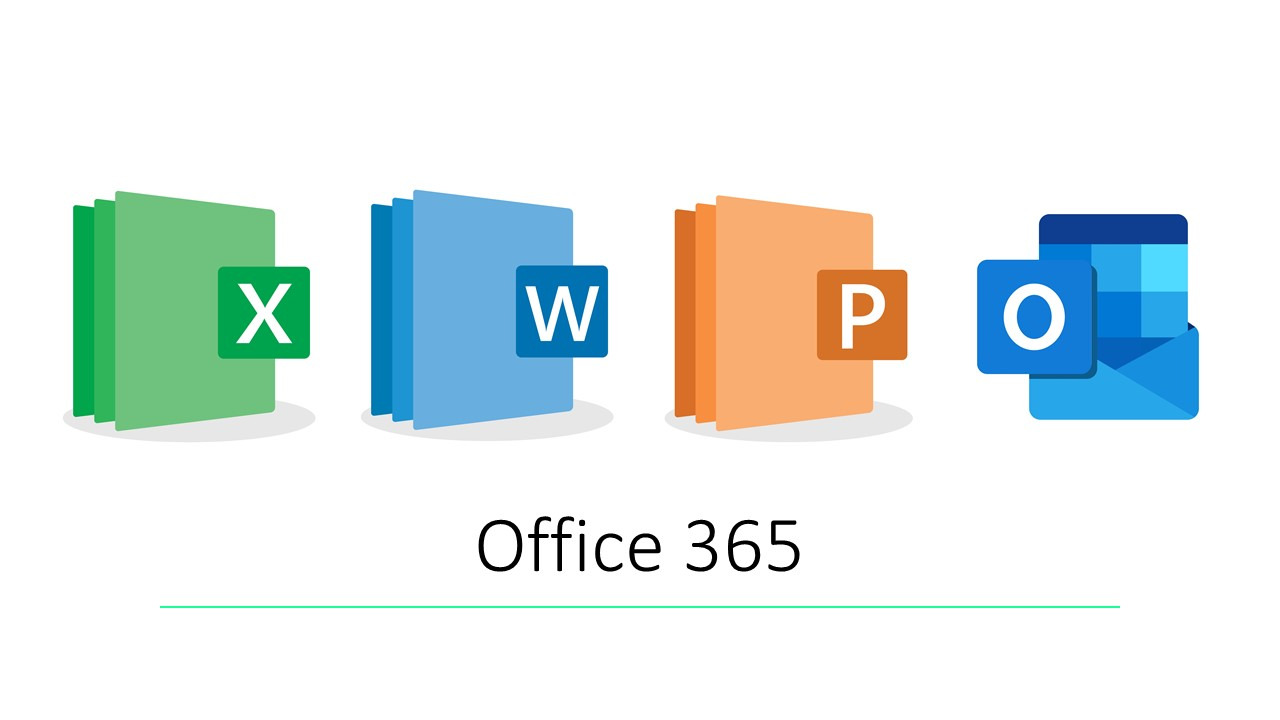
MS Office 365 - Niveau intermédiaire
Formation en présentiel de 28h
Formation créée le 08/11/2021. Dernière mise à jour le 05/09/2024.Version du programme : 1
Taux de satisfaction des apprenants
9,8/10
(2 avis)
Type de formation
Formation présentielleDurée de formation
28 heuresAccessibilité
OuiMS Office 365 - Niveau intermédiaire
Formation en présentiel de 28h
A l’issue de la formation, le stagiaire aura acquis toutes les connaissances pour obtenir le niveau intermédiaire afin d'être autonome sur tous les logiciels de Microsoft Office. Formation en petite groupe permettant un travail sur les problématiques de chacun.
Objectifs de la formation
- WORD :
- Réaliser des documents simples en intégrant des tableaux, des graphiques
- Maîtriser les corrections automatiques et la mise en forme des documents
- EXCEL :
- Savoir traiter de gros volumes de données
- Savoir présenter des données de façon synthétiques
- Connaître les formules les plus fréquentes
- POWERPOINT :
- Connaître le rôle de PowerPoint et son environnement
- Créer une présentation simple avec du texte, des objets, des tableaux et des graphiques
- Animer des objets
- OUTLOOK :
- Connaître les principales fonctionnalités
- Gérer des messages
- Gérer le calendrier
- Gérer les contact
- Créer des règles simple
- Effectuer des recherches
- Personnaliser l’affichage
- Créer des notes
- Mieux communiquer et mieux s’organiser avec Outlook
Profil des bénéficiaires
Pour qui
- Toute personne désirant être autonome sur tous les logiciels de Microsoft Office.
Prérequis
- Avoir un niveau Initial ou équivalent
Contenu de la formation
WORD
- Questionnaire de positionnement
Environnement / Méthode : Rappel sur les connaissances de base
- Connaître les onglets les plus courants et leurs principales fonctions (Fichier, Accueil, Insertion, Mise en Page)
- Se déplacer dans les pages
- Annuler et rétablir une action
- Enregistrer et imprimer un document
Navigation aisée dans Word :
- Maîtriser la plupart des autres onglets et comprendre leur utilité (Références, Révision, Affichage)
- Utiliser le volet de navigation
Modifier l’affichage d’un document :
- Reconnaître les différents modes d’affichage
- Afficher deux documents côte à côte
- Activer le défilement
Options d’enregistrement et d’impression :
- Préparer une impression
- enregistrer en PDF
Mise en Forme et Mise en Page : Rappel sur les connaissances de base
- Utiliser les styles de police
- Appliquer une mise en forme à du texte ou à un paragraphe
- Modifier les interlignes
Améliorer la mise en forme des paragraphes :
- Reconnaître les caractères non imprimables
- Modifier l’espacement des caractères
- Utiliser les retraits et tabulations (y compris les points de suite)
- Bordures et trames de fond
- Utiliser les effets de texte
Gestion de la mise en page d’un document :
- Utiliser les modèles de document existants
- Modifier l’orientation du document
- Modifier la largeur des marges
- Scinder le texte en colonnes
- Gérer la coupure des mots (veuves et orphelines)
- Insérer un saut de page
- Gérer les bordures de pages
Outils Edition : Rappel sur les connaissances de base
- Déplacer, couper, copier et coller du texte
- Utiliser les puces et la numérotation
- Effectuer une recherche
- Consulter les statistiques d’un document
- Utiliser le correcteur orthographique, reconnaître un champ
Révision et édition d’un document :
- Gérer les marques de révision (suivi des modifications, accepter, refuser des modifications)
- Rechercher du texte ou des formats
- Effectuer un collage spécial
- Utiliser la fonction de remplacement
Référencer un document :
- Numéroter les pages
- Insérer des en-têtes et pieds de page
- Insérer des notes de bas de page et de fin de document
- Utiliser l’outil de création automatique d’une table des matières
Outils d’options de correction automatique :
- Créer des corrections automatiques personnelles simples,
- gérer des options lors de la frappe.
Objets graphiques et Tableaux : Rappel sur les connaissances de base
- Insérer un tableau et saisir dans un tableau
- Insérer une image ou une forme, en modifier les caractéristiques
Amélioration de la présentation d’un tableau :
- Utiliser les styles de tableau
- Appliquer des mises en forme aux cellules
- Fusionner et fractionner des cellules ou un tableau
- Utiliser les tabulations dans un tableau
- Créer/supprimer les en-têtes de colonne
- Gérer les bordures
- Gérer l’alignement des cellules
- Insérer une légende.
Manipuler les objets graphiques :
- Insérer des objets OLE
- Insérer des d’images cliparts et des photos
- Insérer un graphique SmartArt
- Sélectionner et déplacer des objets
EXCEL
- Questionnaire de positionnement
Environnement / Méthode : Rappel sur les connaissances de base
- Sauvegarder un document
- Repérer les onglets au sein du ruban
- Reconnaître la barre d’état
- Personnaliser les onglets et le ruban
- Fractionner la fenêtre
Opérations de base sur un classeur :
- Définir la zone d’impression dans un classeur
- Imprimer et mettre en page
- Changer la largeur d’une colonne : supprimer et insérer des cellules
- Figer les volets
Travailler avec des données de grande taille :
- Se déplacer et sélectionner rapidement
- Déplacer et dupliquer une feuille de calcul
- Travailler en groupe de travail
- Collage spécial : coller les valeurs, transposer, coller en effectuant une opération
Calculs / Formules et Fonctions : Maîtriser les calculs simples
- Savoir entrer une formule dans une cellule.
- Effectuer une division, une addition ou une multiplication
- Identifier les priorités de calcul
- Saisir une heure
- Insérer une somme
Maîtriser les formules basiques :
- Connaître des formules simples (MAX, SI, SOMME.SI, NB.SI…)
- Déterminer l’impact de la suppression d’une ligne ou d’une colonne sur une formule.
Maîtrise des méthodes de calcul :
- Connaître et utiliser les références absolues et relatives dans une formule
- Copier ou déplacer une formule
- Utiliser du texte dans une formule
- Comprendre les principales erreurs de calcul (#NOM?, #DIV/0!, #####...)
Fonctions et formules fréquentes :
- Créer des formules de calcul longues avec plusieurs opérateurs arithmétiques
- Utiliser des fonctions de calcul statistique simples (SOMME, MOYENNE, MAX, MIN…)
- Utiliser des formules conditionnelles (SI, SI imbriqués, OU, ET)
Mise en forme : Mises en forme basiques
- Présentation des cellules (couleur, style de police, graisse, alignement)
- Connaître les formats basiques de nombres (pourcentage, séparateur de milliers, comptabilité)
- Encadrer des cellules
- Définir et utiliser un format numérique, un retrait
- Utiliser des styles et l’outil pinceau
Formatages avancés :
- Mises en forme conditionnelles
- Fusionner des cellules
- Centrer sur plusieurs colonnes
- Insérer un smartArt ou une image
Gestion des données : Mise en forme d’un graphique simple
- Création et déplacement d’un graphique dans une feuille
- Distinguer les principaux types de graphiques (graphiques en courbes, graphiques en secteurs, graphiques en barres, graphiques en anneaux)
- Utiliser les styles de graphique
- Agrandir et réduire la taille d’un graphique
- Gérer les titres et légendes
- Modifier les séries de données d’un graphique
- Imprimer un graphique
Lire un tableau croisé dynamique :
- Reconnaître un tableau croisé dynamique ;
- Analyser les données dans un tableau croisé dynamique
- Filtrer les données d’un tableau
Tri et recherche des données :
- Utiliser la fonction de tri automatique (par ordre croissant/décroissant).
- Rechercher, remplacer ou sélectionner des données (soit sur la donnée, soit sur sa mise en forme…)
- Utiliser des Filtres automatiques
- Trier les données d’un tableau
Utilisation de la valeur cible :
- Savoir identifier les cas où cette fonction est utile, savoir l’utiliser.
POWERPOINT
- Questionnaire de positionnement
Environnement / Méthodes / Diaporama :
- Rappel sur les connaissances de base
- Connaître les onglets les plus courants et leurs principales fonctions (Fichier, Accueil, Création, Insertion, Diaporama) ;
- ouvrir, créer, enregistrer, imprimer une présentation ;
- créer, supprimer, sélectionner une diapositive ; .
- se déplacer dans une présentation ;
- utiliser le zoom ;
- annuler et rétablir une action ;
- lancer et utiliser le mode diaporama
Naviguer aisément dans Powerpoint :
- Reconnaître les différents modes d’affichage (Normal, Trieuse de diapositives, Page de commentaires, Masque)
- Maîtriser les différentes méthodes d’insertion des diapositives
- Modifier l’orientation des diapositives
- Masquer des diapositives
- Insérer et supprimer des commentaires
Options d’enregistrement et d’impression :
- Préparer l’impression d’une présentation
- Enregistrer au format PDF
Options simples du diaporama :
- Configuration basique du mode diaporama
- Ajouter des effets de transition entre les diapositives
- Défilement des diapositives
- Mode présentateur
Gestion du Texte : Rappel sur les connaissances de base
- Saisir dans un espace réservé
- Copier-coller simple du texte
- Reconnaître les suggestions du correcteur d’orthographe
- Mise en forme de la police et du corps du texte (gras, italique, souligné, casse, alignement)
- Listes à puces ou numérotées
- Insérer un tableau et modifier son contenu et ses dimensions
Améliorer la mise en forme du texte :
- Créer une zone de texte
- Gérer les styles de police
- Modifier l’espacement des caractères et des interlignes
- Appliquer des effets de texte
- Reproduire une mise en forme
- Scinder le texte en colonnes
- Saisie de texte dans une forme ;
- Utiliser les tabulations
Rechercher et réviser du texte :
- Utiliser le dictionnaire des synonymes
- Utiliser le correcteur automatique d’orthographe et de grammaire
- Lancer l’outil de recherche
Gérer un tableau :
- Appliquer les styles de tableau
- Modifier les bordures et le remplissage d’un tableau
- Rétablir un style de tableau
Gestion des objets : Rappel sur les connaissances de base
- Insérer, déplacer, redimensionner un objet graphique simple (image, photo ou forme simple)
- Reconnaître un objet animé dans une diapositive.
Insérer et mettre en forme des objets graphiques :
- Insérer divers objets graphiques (cliparts, graphiques, diagrammes SmartArt)
- Insérer des formes complexes (connecteurs, diagrammes, bulles…)
- Récupérer un graphique PowerPoint sous forme d’image
- Modifier l’ordre des objets (arrière-plan, premier plan…)
- Rogner une image
- Dupliquer un objet
Appliquer des animations simples :
- Appliquer des trajectoires prédéfinies au texte et aux objets
Thèmes et Modèles : Rappel sur les connaissances de base
- Utiliser un modèle de présentation
- Rétablir le formatage par défaut d’une présentation
- Effectuer des modifications simples
- Appliquer un thème prédéfini à une présentation
Utiliser les options de thèmes :
- Appliquer un thème prédéfini à l’ensemble de la présentation ou à certaines diapositives
- Appliquer un style d’arrière-plan
- Modifier les couleurs du thème
- Modifier les polices d’un thème
OUTLOOK
Généralités :
- Pourquoi utiliser Outlook ?
- Quelles sont les 4 fonctions principales d’Outlook ?
Environnement / Configuration / Sauvegardes
- Identifier le ruban, connaître le volet de navigation et ses principaux dossiers (Courrier, Calendrier, Contacts)
- Identifier la barre d’outils Accès rapide et le ruban, Connaître le volet de navigation, Connaître les principaux dossiers (Courrier, Calendrier, Contacts)
- Utiliser le gestionnaire d’absence, Prévoir une réponse automatique
- Afficher ou non le volet de lecture, Choisir son emplacement, Classer ses messages selon différents critères (par date, par objet…), Ajouter des colonnes
- Créer de nouveaux dossiers dans la boîte de réception, Trier les dossiers par ordre alphabétique, Mettre les dossiers en favoris
- Imprimer un message, Gérer les options d’impression concernant un message ou une fiche contact, Créer des fichiers au format PDF
Messagerie
- Lire un message, Écrire un message, Répondre à un message, Transférer un message, Classer des messages
- Mettre en forme un message électronique, Vérifier l’orthographe du texte
- Connaître les onglets d’un nouveau message et leur utilité, Choisir un format de message en connaissant la spécificité de chacun d’entre eux, Joindre un document et un élément Outlook, Appliquer un indicateur d’importance au message, Demander un accusé de réception et/ou un accusé de lecture, Utiliser les champs CC et CCI
- Supprimer des messages, Vider la corbeille, Vérifier la taille de la boîte à lettres
- Reconnaître un courrier indésirable, Bloquer un expéditeur douteux
- Faire des recherches simples selon avec critères (contenu, expéditeur, etc)
Calendrier et tâches
- Afficher le calendrier, Créer un rendez-vous simple dans son calendrier
- Afficher uniquement le jour ou la semaine de travail, Choisir les heures de travail par défaut
- Connaître les onglets de la fenêtre Rendez-vous ou Réunion et leur utilité, Joindre un document et un élément Outlook, Inviter des participants, Connaître les options Obligatoire/Facultatif, Connaître les options d’affichage du rendez-vous (Occupé, Provisoire, Absent)
- Accepter ou refuser une participation à une réunion
Gestion des contacts et notes
- Afficher des contacts, Supprimer et ajouter des contacts
- Faire la différence entre les contacts personnels le carnet d’adresse LDAP, Savoir rechercher un contact
- Ajouter les colonnes nécessaires, Classer ses contacts avec d’autres critères, Regrouper les contacts par critères, Utiliser l’affichage des contacts pour la création d’éléments
- Créer une nouvelle note et la formater
Équipe pédagogique
Intervenant : expert en bureautique et en travail collaboratif
Suivi de l'exécution et évaluation des résultats
- Questionnaire de positionnement (si nécessaire)
- Feuilles d'émargements à signer en ligne
- Mises en situation: exercices pratiques
- Tests effectués sur le site Isograd par l'apprenant
- Questionnaire d'autoévaluation distribué en fin de formation
- Questionnaire de satisfaction "à chaud" distribué en fin de formation
- Questionnaire de satisfaction "à froid" (envoyé 2 mois après la fin de la formation)
Ressources techniques et pédagogiques
- Accueil des stagiaires dans une salle dédiée à la formation équipée d'une connexion internet, d'un grand écran et d'un paperboard.
- Documents supports de formation projetés.
- Exposés théoriques
- Etude de cas concrets
- Quiz en salle
- Mise à disposition en ligne de documents supports à la suite de la formation.
- Mise à disposition de PC équipés de MS Office
Qualité et satisfaction
96% des apprenants sont très satisfaits de la formation - 100% des candidats ont acquis les objectifs.
Taux de satisfaction des apprenants
9,8/10
(2 avis)
Modalités de certification
Résultats attendus à l'issue de la formation
- Acquisition des objectifs - Auto-évaluation en fin de formation
Modalité d'obtention
- Délivrance d'une Attestation individuelle de fin de formation
Détails sur la certification
- Vous pouvez suivre les formations : Excel ou Word ou PowerPoint niveau avancé.
Capacité d'accueil
Entre 1 et 5 apprenants
Délai d'accès
2 semaines
Accessibilité
BM Formation est entouré d'un réseau de partenaires, experts du handicap, contactez-nous pour personnaliser votre parcours de formation. La formation peut être dispensée intégralement à distance. Les locaux de BM Formation sont accessibles aux personnes à mobilité réduite.
